Tutor LMS Report Add-on is an excellent feature that you get in Tutor LMS Pro. It generates every single stat starting from the day of the plugin’s installation and provides you with powerful analytics about your platform.
This allows you to monitor the strengths and weaknesses of all your Courses and adjust them accordingly.

You can activate this feature by navigating to WP Admin > Tutor LMS Pro > Add-ons and enabling Reports.
Once the add-on is enabled, you’ll see a new Report menu appear under Tutor LMS and you can visit it by going to WP Admin > Tutor LMS Pro > Report.
Overview

First up is the Overview tab. Here, in the topmost section, you’ll find quick stats on various parts of your platform like Courses, enrollments, students, instructors, and more.
Earning Graph
Next, is the Earning Graph which you’ll notice has tabs to show the Total Earnings, Courses Enrolled, Total Refund, and Total Discount. From a dropdown on the graph’s right, you can change its span of time so it shows the stats for the last 90 days, 365 days, today, etc instead of just the last 30 days.

PS: You even have the option to customize this time span to see the stats over a specific period of time by setting a range!
Most Popular and Last Enrolled Courses

After that, you’ll see the Most Popular Courses followed by the Last Enrolled Courses. These will give you a much better understanding of which Courses engage the most students and are the most active.
Recent Reviews

Then, there is a section for Recent Reviews posted on the various Courses that you have on your Tutor LMS website. From here, you can directly view these reviews and delete them as well.
Newly Registered Students & Teachers

Followed by this are sections for New Students and New Teachers Registered which list their Names, Emails, and the Date they registered. You can also instantly visit their user profiles from here by clicking on the icon that’s beside each one.
Courses

The Courses tab in Reports gives you dedicated analytics about all of the Courses on your platform. From here, you can oversee which Courses are gaining popularity and easily notice which ones are falling behind.
Clicking on the Details button that’s at the end of each row for each Course will generate reports on that specific Course.
Here, you’ll find statistics on each aspect of the Course such as Total Students, No. of students who have completed the Course, No. of students for whom the Course is in progress, the Average Rating, and more.

Followed by this is another Earning Graph that’s similar to the one on the Overview page, only this shows stats specific to this Course.

After that, you’ll find a list of the Students Enrolled which contains the Date they enrolled, No. of Lessons Completed, Course Progress, etc. Clicking on the Details beside each student entry will generate a report on that specific student.

Similarly, you’ll also see a list of the Instructors who teach this Course. This shows how many Courses and Students they have as well as their Average Rating. As usual, clicking on the icon beside their name will generate an instructor-specific report, and clicking on the View Profile button will take you to their Profiles.

Lastly, there is a Review section that shows all of the reviews this Course has received. This includes the Reviewer’s Name, Date Reviewed, and the actual Review Feedback. Using the Delete button, you can remove a review from right here if need be.

Reviews
A Review is a key element that makes a Course desirable to the users. You’d want to have all the Reviews in a single place so that you can observe the overall quality of your Courses. Which is exactly why Tutor LMS Pro’s Report feature offers a dedicated Review Tab.
Here, the table will list the Reviewer’s (Student’s) Name, Date & Time reviewed, Course Name, Review Feedback, and the review’s Status. You can click on the Status to bring up its dropdown list and change it to the Unpublished state.

Also, notice an action menu (vertical ellipsis icon) at the end of each row. Clicking on it will give you the option to Preview the feedback on the Course Details Page or Delete the review entirely.
Sales

The Sales tab gives you a Sales Overview of all Courses on your LMS platform. There are multiple columns with useful information such as:
- Order ID: An Order ID number that’s uniquely generated for each order.
- Course Name: Name of the Course purchased from your LMS platform.
- Student Name: Name of the Student who purchased and enrolled in this Course.
- Date: Date the Course was purchased.
- Status: Current Status of the Order. It can vary between pending, completed, on hold, processing, etc.
- Price: Cost of the Course that was sold.
Students

Finally, we have the Student tab which allows you to see a birds-eye view of all the Students registered in your LMS platform. Here, you will find a table that lists all of the relevant information on the students that you would need.
- Name: The name of the Student
- Email: The Student’s registered email address.
- Registration Date: Their Date of registration.
- Courses Taken: The number of Courses the Student is enrolled in.
You’ll also notice a Details button at the end of each row for every Student and you can click on this to generate a Report for that student specifically.

On the Student-specific Report page, the first thing you’ll see is quick stats like the No. of Courses Enrolled, No. of Courses Completed, No. of Courses in Progress, No. of Reviews, etc. There’s also a View Profile button right beside this section so you can click on that to see this Student’s Profile.
Next up, the Course section will list in detail all of the Courses this student has enrolled in since they registered on your LMS site.
This table will show you the Course Name, Date Enrolled, No. of Lessons Completed, No. of Quizzes Completed, No. of Assignments Completed, and the Progress Bar.
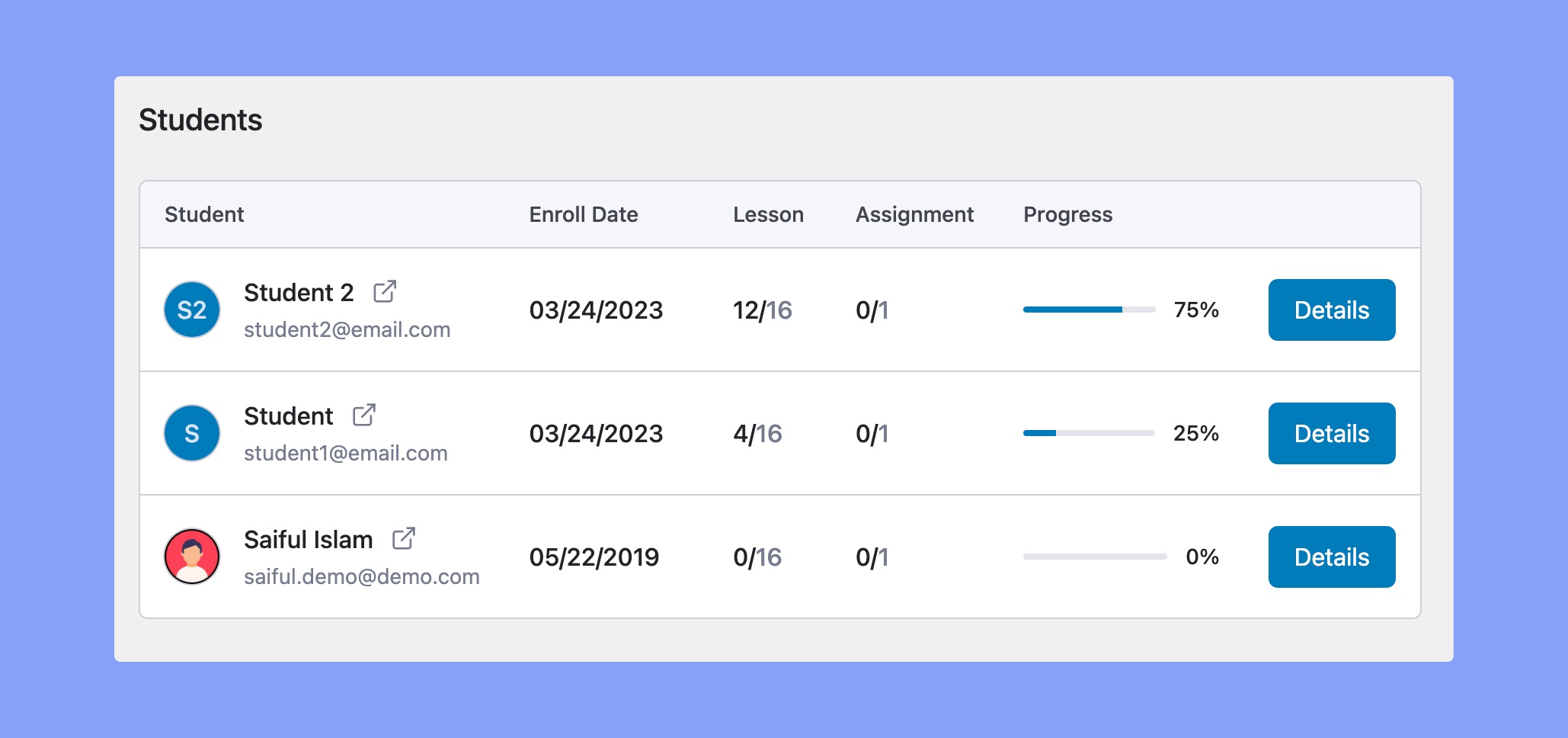
You can click on the little down arrow icon to see the detailed breakdown of which Course contents have been completed and which haven’t.
Lastly, we have the Reviews which contain the Date Reviewed, the Course Name, and the actual Review Feedback. You can click on the Preview icon that’s at the end of each one to visit the Course Details Page and see the Review in action.
Export Analytics Data

To make things even simpler, Tutor LMS also offers the option to export your Sales and Students Data. To do this, head over to your site’s frontend dashboard by entering the URL YourTutorSite/dashboard into your browser’s address bar.
Once on the frontend, go to Analytics > Export and simply click on the Download CSV button to export your data.
And that’s it, you should now find the data downloaded in the form of a .CSV file on your local device!
