Course

Course Visibility: Enable this toggle to ensure that only the logged-in students can see the course.
Course Content Access: Enable this option if you want instructors and administrators to view a course’s content without enrolling in it.
Note: Not all instructors can access all courses, only instructors of that specific course can access their own courses.
Content Summary: Enabling this feature will make the Description on the Course Overview Page collapsible i.e. the description will be displayed only in part and a Read More button will be visible that you can click to read the entire thing.
Spotlight Mode: This will hide the header and the footer and enable spotlight (full screen) mode when students view lessons. Enable this to remove distractions and make students focus on the content you are trying to keep them focused on.
Auto Course Complete on all Lesson Completion: If enabled, an Enrolled Course will be automatically completed if all its Lessons, Quizzes, and Assignments are already completed by the Student.
Course Completion Process: The course completion process gives you a choice between two ways a student can complete a quiz:
- Flexible: This will allow students to complete the course at any time.
- Strict: This will only allow the students to complete a course if they complete all lessons and pass all quizzes & assignments.
Course Retake: Enable this option to let your students retake a course after they have completed it. They can reset all progress and start over a course.
Publish Course Review on Admin’s Approval: When enabled, course reviews can only be published or re-published after being approved by the site admin.
Redirect Instructor to “My Courses” once Publish button is Clicked: When enabled, instructors will be redirected to the “My Courses” page immediately after clicking the “Publish” button.
Attachment Open Mode: Select how you want users to open/view attached files.
- Download: They can download the attachments directly from the site.
- View in New Tab: The attachment will open in a new tab for them.
Enrollment Expiration: Enable to allow enrollment expiration feature in all courses. Students will not be able to enroll in a course after a set time/date.
Lesson

WP Editor for Lesson: Enable this option to use the classic WP editor to edit lessons. After enabling this, you’ll be able to see a button called WP Editor inside the Edit Lesson Window. Clicking on this will open the Lesson Content in a WP Lesson Editor where you can also use page builders if needed. For more details, please refer to this page builder tutorial to know more about the process.
Video Lesson Completion Control: Enabling this option will require students to watch a certain part of the lesson video in order to complete the lesson. If the students want to speed up the course video, they’ll get an error report.
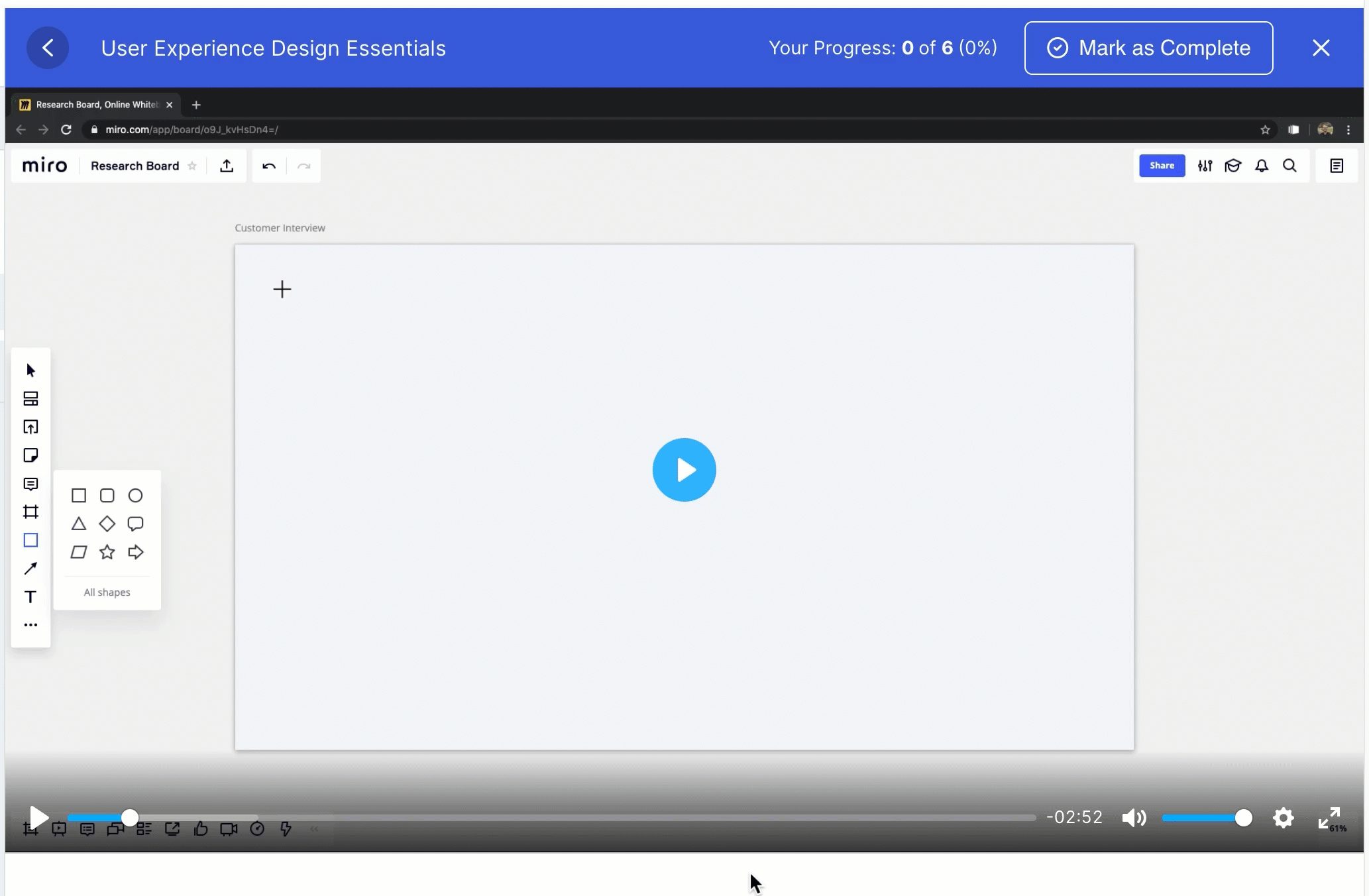
Set Required Percentage: Specify the minimum percentage of videos students must watch to mark the lesson as complete.
The Video Lesson Completion Control and Set Required Percentage option will be available only if you choose Strict mode as course completion method.

Automatically Load Next Course Content: This works to create a seamless experience for the user. If you enable this, the next lesson will automatically load after the current content is finished.
Enable Lesson Comment: Enabling this feature will allow students to post comments on lessons.
Quiz

When Time Expires: Define the default action for what to do when time runs out during a quiz. The options include:
- Auto Submit: Answers for the quiz are auto-submitted once the timer runs out.
- Auto Abandon: Answers are abandoned if the student does not submit the quiz before the timer expires.
Correct Answer Display Time (when Reveal Mode is enabled): Set how long the correct answer will be displayed if Quiz Feedback is set as Reveal Mode. Make sure to define duration in seconds.
Default Quiz Attempt Limit (when Retry Mode is enabled): Set the highest number of attempts allowed for students to participate in a quiz. Setting 0 means unlimited. This will work as the default Quiz Attempt Limit when Quiz Retry Mode is enabled.
Show Quiz Previous Button: Choose whether to show or hide the previous button for a single question. Students can go back to a previous question if this setting is enabled.
Final Grade Calculation: When multiple attempts are allowed, you can define how to count the final grade. Options include:
- Highest Grade
- Average Grade
- First Attempt
- Last Attempt
Hide Quiz Details from the Students: If enabled, the students will not be able to see their quiz attempts details.
Video

Preferred Video Source: Select which Video Sources you want to enable for your course content. Tutor LMS supports the following:
- HTML 5 (MP4)
- External URL
- Youtube
- Vimeo
- Embedded
- Shortcode
However, you can also stream live videos from Bunny.net by integrating Bunny Stream with Tutor LMS.
